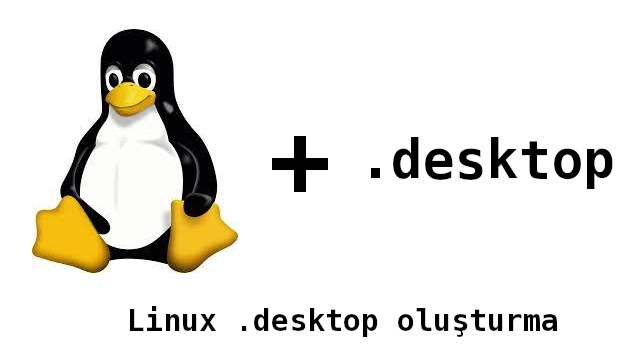Fedora’da **NVIDIA ekran kartını** etkinleştirmek ve kullanmak için, NVIDIA'nın resmi sürücülerini yüklemen gerekir. Fedora varsayılan olarak açık kaynaklı **Nouveau** sürücüsünü kullanır, ancak bu sürücü genellikle performans açısından NVIDIA'nın kapalı kaynaklı sürücüsüne kıyasla daha düşük kalır. İşte adım adım NVIDIA sürücüsünü Fedora’da nasıl kuracağını ve aktif hale getireceğini anlatıyorum:
### 1. **RPM Fusion Depolarını Etkinleştirme**
NVIDIA sürücüleri resmi Fedora depolarında bulunmaz, ancak **RPM Fusion** depoları üzerinden kolayca yüklenebilir. İlk adım olarak RPM Fusion depolarını eklemen gerekir.
Terminali aç ve şu komutları çalıştır:
sudo dnf install https://download1.rpmfusion.org/free/fedora/rpmfusion-free-release-$(rpm -E %fedora).noarch.rpm
sudo dnf install https://download1.rpmfusion.org/nonfree/fedora/rpmfusion-nonfree-release-$(rpm -E %fedora).noarch.rpm
Bu komutlar, hem **free** hem de **nonfree** RPM Fusion depolarını sistemine ekleyecektir.
### 2. **NVIDIA Sürücüsünü Yükleme**
Depolar eklendikten sonra, NVIDIA sürücüsünü yükleyebilirsin. Kartının sürümüne bağlı olarak doğru sürücüyü seçmelisin.
#### Modern NVIDIA Kartları İçin (en güncel sürücüler):
sudo dnf install akmod-nvidia
sudo dnf install xorg-x11-drv-nvidia-cuda # CUDA desteği için (gerekliyse)
#### Daha Eski Kartlar İçin:
Eğer eski bir NVIDIA kartın varsa, ona uygun sürücüyü seçmen gerekebilir:
- **NVIDIA 470xx serisi için** (eski kartlar):
sudo dnf install akmod-nvidia-470xx
- **NVIDIA 390xx serisi için** (çok eski kartlar):sudo dnf install akmod-nvidia-390xx
### 3. **Kernel Modülü Derleme**
`akmod` paketi, yeni bir kernel sürümü geldiğinde otomatik olarak NVIDIA sürücüsüyle ilgili modülleri derler. Ancak bazen bu işlem kendiliğinden gerçekleşmeyebilir, bu yüzden aşağıdaki komutu çalıştırarak manuel olarak tetikleyebilirsin:
sudo akmods --force
### 4. **Yeniden Başlatma**
Sürücüler yüklendikten ve kernel modülleri derlendikten sonra sistemi yeniden başlatman gerekir:
sudo reboot
### 5. **Sürücünün Yüklü Olduğunu Doğrulama**
Sistem yeniden başlatıldığında, NVIDIA sürücüsünün yüklü olup olmadığını doğrulamak için şu komutu kullanabilirsin:
nvidia-smi
Bu komut, ekran kartının bilgilerini ve yüklü sürücüyü gösterecektir. Eğer sonuç alıyorsan, sürücüler başarıyla kurulmuş demektir.
### 6. **Wayland ve NVIDIA**
Eğer **Wayland** oturumunu kullanıyorsan, NVIDIA sürücüsü varsayılan olarak Xorg ile daha iyi çalışır. NVIDIA'nın Wayland desteği gelişmekte, ancak en kararlı deneyim için **Xorg** oturumunu tercih edebilirsin.
Eğer Wayland kullanıyorsan ve Xorg'a geçmek istersen, oturum açma ekranında oturum türünü **Xorg** olarak seçebilirsin.
### 7. **Güncellemeler**
Fedora kernel güncellemeleri aldığında, `akmod` paketi otomatik olarak yeni kernel için NVIDIA sürücülerini derleyecektir. Ancak, bazen sürücüyle ilgili sorunlar çıkabilir. Sorun yaşarsan, kernel modüllerini yeniden derlemek için şu komutu kullanabilirsin:
sudo akmods --force
sudo dracut --force
Etiket: Fedora nvidia kurulumu, fedoraya nvidia nasıl kurulur?
Python'da Selenium için Linux üzerinde Firefox web sürücüsünün kurulumu
Bu kılavuzda, selenium modülünü kullanarak web kazıma konusunda başlangıç seviyesi için harika bir Python öğretici buldum. Ancak, kitapta yazarın "Eğer 'geckodriver' yürütülebilir dosyasının PATH'ta olması gerektiği'("'geckodriver' executable needs to be in PATH") hatasıyla karşılaşırsanız, selenium'un çalışması için webdriver'ı manuel olarak kurmanız gerekecek" dediği bir bölüm var.
Ben şanslı olanlardan biriydim ve sürücüyü nasıl manuel olarak kuracağımı öğrendim, bu yüzden bu kılavuz doğdu.
Bu kılavuzda, Linux (Milis) üzerinde Firefox web sürücüsünü manuel olarak nasıl kuracağınızı ve selenium'un düzgün çalışması için PATH'ı nasıl yapılandıracağınızı açıklayacağım.
Firefox web tarayıcısının kurulu olduğunu varsayıyoruz. (Kurulu değilse ücretsiz olarak https://getfirefox.com/ adresinden indirebilirsiniz.)
Python kurulu.
Selenium kurulu. (Komut satırı terminalinden
pip install selenium
komutunu çalıştırarak selenium'u kurabilirsiniz.)
Firefox web sürücüsünün indirilmesi
https://github.com/mozilla/geckodriver/releases adresine gidin ve varlıklara gidin. Orada, farklı işletim sistemleri için gecko sürücüsünü bulacaksınız.
Linux 64 bit sürücüsünü indirmek için "geckodriver-v0.34.0-linux64.tar.gz" dosyasına tıklayın. Sıkıştırılmış dosyayı kaydetmek istediğiniz dizini seçin ve indirmeyi başlatın.
Selenium'un web sürücüsünü başarıyla yürütmesi için, yürütülebilir dosya "geckodriver"ın nerede bulunduğunu bilmelidir. Bunu başarmak için programınızın yürütülebilir dosyaların adresini aradığı bir çevresel değişken olan PATH bulunmaktadır.
PATH, Linux'ta, komut satırı veya kabuk betikleri aracılığıyla verilen komutlara yanıt olarak yürütülebilir dosyaların adresini aramak için kabuğa hangi dizinlerde araması gerektiğini söyleyen bir çevresel değişkendir. Bu aynı zamanda /bin/ls gibi bir komutu belirtmeden yazabildiğiniz nedenidir.
PATH (büyük harflerle) PATH (büyük harflerle) PATH'ın bir çevresel değişken olduğu ve küçük harflerle path'in bir dosya veya dizinin adresini belirttiği yerde farklıdır. yani /home/user/dosya.txt
Sonraki olarak, web sürücüsünü PATH değişkeniyle nasıl yapılandırabileceğinizle ilgili iki yol açıklayacağım. İlki, yürütülebilir dosyayı zaten PATH değişkeninde bulunan bir dizine yerleştirmek için kalıcı bir çözümdür. İkincisi, geçici bir çözümdür ve web sürücüsü yürütülebilir dosyasının dizinini PATH değişkenine eklersiniz. İkincisiyle, PATH bir yeni oturum başlatıldığında sıfırlanır.
PATH'de çözülmemiş kopyayı bulun
En kolay yöntem, geckodriver.tar'ı zaten PATH'ta varsayılan olarak bulunan /usr/local/bin dizinine açmaktır. Bunun için aşağıdaki komutu, geckodriver.tar.gzdosyasının bulunduğu dizinde
ki komut satırına girin. Dosyanızın adının indirdiğiniz dosyanın adıyla eşleştiğinden emin olun.
tar -C /usr/local/bin/ -xvf geckodriver-v0.34.0-linux64.tar.gz
Bu, /usr/local/bin klasörüne zipsiz bir kopyasını yerleştirir ve zaten PATH değişkeninde listelenmiştir. Şimdi geckodriver komutunu çalıştırarak bunu test edebileceksiniz.
Bu değişiklik, oturum yeniden başlatıldıktan sonra da kalacaktır.
Seçilen geckodriver dizinini PATH'e ekleyin
Geckodriver'ı geçici olarak eklemek için, geckodriver yürütülebilir dosyasının bulunduğu dizini PATH değişkenine ekleyin.
export PATH=$PATH:/Bulunduğu_Dizin_Yolu
Bu, yürütülebilir dosyanın bulunduğu dizini PATH değişkenine ekler. Bu durumu, PATH değişkeni değerlerine bakarak kontrol edebilirsiniz. Aşağıdaki komutu girin:
echo $PATH
Bu, şu anda PATH değişkeninde listelenen tüm dizinleri noktalı virgülle ayrılmış olarak gösterecektir. Artık geckodriver dizininizi de burada göreceksiniz ve geckodriver komutunu test etmek için kullanabileceksiniz.
Python ile bir web sayfası açın
Artık Python içinden selenium'u kullanabileceksiniz. Etkileşimli Python kabuğundan bir web sayfasını açarak bunu test edebilirsiniz.
Etiket: Linux geckodriver kurulumu, python geckodriver hatası, milis linux geckodriver kurulumu, linux webdriver kurulumu, linux geckodriver hatası
Linuxta kulladığınız bir uygulamanın başlatıcı (desktop) dosyasını oluşturmak için aşağıdaki yönergeyi takip edebilirsiniz.
Bilgisayarınızda ki uygulamaların desktop dosyaları genellikle /usr/share/applications/ ve /home/kullanıcı_adınız/.local/share/applications/ bu iki yolda bulunurlar. Bu iki yoldan birisini açtığınızda içerisinde diğer uygulamaların bulunduğu desktop dosyalarını görebilirsiniz. Adımlarımıza bir örnek ile devam edelim. Örnek olarak Arduino IDE uygulaması için bir başlatıcı oluşturalım.
Desktop başlatıcısının içerisinde birçok farklı parametre vardır ancak biz burada sadece birkaç tanesini göreceğiz ve işimizi en basit şekilde halletmeye çalışacağız. Yukarıda yazmış olduğum konumlardan herhangi bir tanesine gidip Arduino.desktop dosyası oluşturuyoruz. Dosya içerisine aşağıdaki parametreleri yazıyoruz.
[Desktop Entry]
Type=Application
Name=Arduino
GenericName=Arduino IDE
Exec=/usr/share/arduino-ide_2.3.0_Linux_64bit/arduino-ide
Comment=Python IDE for beginners
Icon=/usr/share/arduino-ide_2.3.0_Linux_64bit/resources/app/resources/icons/512x512.png
Terminal=false
Categories=Development;IDE
Keywords=programming;education
Metin belgemizi kaydetip kapatıyoruz. Artık menü sekmemiz de Ardunio yazdığımızda uygulamamızın başlatıcısı görünecektir.
Etiket: linux başlatıcı oluşturma, linux uygulama kısayolu oluşturma, linux başlatıcı dosyası hazırlama, linux .desktop oluşturma
Milis Linux depolarında şu anda thonny uygulaması yok. Thonny uygulamasını yüklemek için aşağıda ki adımları takip edebilirsiniz. Bu kurulum sadece Milis Linux için değil tüm linux dağıtımları için geçerlidir.
1. Adım
Öncelikle https://github.com/thonny/thonny/releases bu adrese gidip
thonny-4.1.4.bash dosyasını indiriyoruz.
(İlerleyen zamanlarda sürümler farklılık gösterebilir sizler güncel sürümü indirin.)
2. Adım
Konsolumuzu (Terminali) açıyoruz. Aşağıdaki komut ile dosyanızın indiği klasöre gidiyorsunuz. cd İndirilen veya cd Download gibi.
cd dosyanın_indiği_klasör_adı
3. Adım
Dosyamıza çalıştırma izini veriyoruz.
chmod +x thonny-4.1.4.bash
Dosya adı sizde farklılık gösterebilir inen dosyanın adını yazmanız gerekiyor.
4. Adım
Artık kuruluma geçebiliriz.
./thonny-4.1.4.bash
Komutu ile kuruluma başlayabiliriz. Terminalde gelen yönergelere göre kurulumu tamamalayabilirsiniz. Daha sonra sisteminizi yeniden başlatıp veya oturumunuzu yeniden başlatıp Thonny IDE'nizi kullanabilirsiniz.
Etiket: Linux Thonny IDE kurulumu, Linux Thonny IDE install, Milis Linux Thonny IDE install
Hello friends,
In this post, I will explain how to program your ESP 01 or esp8266 microcontroller via Arduino without the need for an additional programming module. I will use the ESP 01 model as an example, but you can also program other esp8266 modules, such as Nodemcu style modules with ch340 USB communication integrated, directly through USB connection. Without further ado, let's get to the main topic.
I will use the ESP 01 model as an example, but you can also program other esp8266 modules, such as Nodemcu style modules with ch340 USB communication integrated, directly through USB connection. Without further ado, let's get to the main topic.
The ESP 01 model has a total of 8 pins. These are:
- Vcc (3.3v)
- Gnd
- Rst (Reset Pin)
- Ch_PD (Enable Pin)
- Tx
- Rx
- GPIO0
- GPIO2
First, let's prepare our Arduino IDE for esp8266.
1. Open the IDE.
2. Click on File > Preferences.
3. In the opened window, enter this link into the "Additional Board Manager URLs" section and click OK.
"https://arduino.esp8266.com/stable/package_esp8266com_index.json"
4. Go to Tools > Board > Board Manager in the IDE, enter "esp8266" in the search section of the Board Manager window, and install the board support.
5. Select "Generic ESP8266 Module" as the board in the IDE and set up the port. Now, the preparations on the IDE are complete. Let's move on to the Arduino and ESP01 connections.
6. Pin connections are as follows:
- ESP - Arduino
- Tx > Tx
- Rx > Rx
- 3.3v (Vcc) > 3.3V
- Gnd > Gnd
- Ch_PD(Enable) > 3.3V
- GPIO0 > GND
Finally, since we will be programming through Arduino, connect the Reset pin of your Arduino to Gnd. This way, the compiled program is written to ESP8266, bypassing Arduino.
Programming is as simple as that. After uploading your software, to run your ESP8266, connect 3.3V to the 3.3V pin, GND to the GND pin, and finally, Ch_PD(Enable) to 3.3V.
If you get stuck at any point, feel free to write in the comments. The next post will be about mining with ESP8266. Stay well.
Hello, I wanted to share with you a batch folder creation application
that I have written in Python. With this application, you can create new
folders starting from a certain number with a prefix and suffix that
you specify. If you don't have any prefix or suffix, you can leave those
parts blank. The folders are created in the directory where the
application is located. I am sharing the codes below. I will also add
the exe file that can be run with a single click for Windows soon, and
if I have time, I can write an interface for the application and share
it again. Those who want extra features can specify them in the
comments. If you enter the correct email address when writing a comment,
I can send you an email when I update the application. Stay well.
import os
a= int(input("Kaçtan Başlayacak:"))
b= int(input("Kaçta Bitecek:"))
onek= str(input("Ön Ekiniz Varsa Giriniz:"))
sonek= str(input("Son Ekiniz Varsa Giriniz:"))
while a <=b:
os.mkdir(onek+"{}".format(a)+sonek)
a +=1
Click-to-Run for Windows Operating System (.exe)
...:::Download Bulk Folder:::...
Note: Run the application in which directory you want to open a folder.
Bulk
folder opening, folder opening program, opening folders up to a certain
number, quick folder opening, opening folders from a text file.
Merhaba, python dilinde kendi yazmış olduğum toplu klasör açma uygulamasını size sunmak istedim. Uygulama ile belirlemiş olduğunuz ön ek , son ekler ile belirli bir sayıdan itibaren yeni klasör açabiliyorsunuz. Herhangi bir ön ek veya son ekiniz yoksa o kısımları boş bırakabilirisiniz. Klasörleri uygulamanın bulunduğu dizine açar. Kodları aşağıya bırakıyorum. Yakın zamanda windowslar için tek tıkla çalıştırılabilen exe dosyasını da eklerim ve vakit bulabilirsem uygulamaya bir arayüz yazıp tekrar paylaşabilirim. Ekstra özellik isteyenler yorumlarda belirtebilirler. Yorum yazarken doğru eposta girerseniz uygulamayı yenilediğim de size eposta gönderebilirim. Esenliklerle kalın.
import os
a= int(input("Kaçtan Başlayacak:"))
b= int(input("Kaçta Bitecek:"))
onek= str(input("Ön Ekiniz Varsa Giriniz:"))
sonek= str(input("Son Ekiniz Varsa Giriniz:"))
while a <=b:
os.mkdir(onek+"{}".format(a)+sonek)
a +=1
Windows İşletim Sistemi İçin Tıkla Çalıştır Hali (.exe)
...:::Toplu Klasör Açma Programı İndir:::...
Not: Uygulamayı hangi dizinde klasör açmak istiyorsanız orada çalıştırın.
Toplu klasör açmak, klasör açma programı, belirli sayıya kadar klasör açmak, hızlı klasör açma, metin dosyasından klasör açma,
.png)